Incardex
Программа Incardex предназначена для дизайна и печати пропусков и бейджей.
Программа Incardex может использоваться самостоятельно. Она может также использоваться вместе с программой для управления зеркальными фотокамерами Canon inPhoto ID SLR, с программой для управления компактными фотокамерами Canon PowerShot inPhoto ID PS или с программой для управления веб камерами inPhoto ID Webcam.
Если программа Incardex используется без модуля управления камерами, то готовые фотографии можно вставлять с диска или получать с помощью веб камеры (например, веб камеры Logitech или Microsoft).
Программа Incardex позволяет:
- Создавать макеты пропусков и бейджей.
- Вести единую базу или несколько баз при необходимости. Подключаться к имеющейся базе.
- Получать фотографии с помощью зеркальной фотокамеры Canon, управляемой от компьютера программным обеспечением inPhoto ID SLR, фотокамеры Canon PowerShot, управляемой от компьютера программой inPhoto ID PS, с помощью веб камеры, управляемой от компьютера программой inPhoto ID Webcam, а также загружать изображения в базу данных с диска.
- Печатать готовые ПЛАСТИКОВЫЕ пропуска или бейджи на любом стандартном принтере для печати пластиковых карт, например, на принтере Zebra, Evolis или Datacard. Печатать готовые БУМАЖНЫЕ пропуска или бейджи на любом стандартном лазерном или стуйном принтере.
Программа Incardex состоит из двух модулей: Дизайнерского (для создания дизайна пропусков и бейджей, настройки базы данных) и Операторского (для ввода данных и печати).
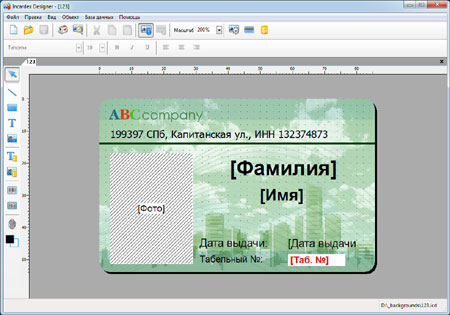
Окно модуля Incardex Designer включает панель меню, панели инструментов и рабочую область.
Меню в верхней области окна программы предоставляет доступ ко всем функциям и настройкам модуля Incardex Designer.
Панели инструментов обеспечивают быстрый доступ к наиболее часто использующимся функциям и установкам модуля Incardex Designer. Используя кнопки панелей инструментов Вы сможете создавать новые макеты пропусков или бейджей или открывать уже имеющиеся макеты, сохранять макеты, открывать их для предварительного просмотра перед печатью, распечатывать. Нажмите кнопку (Свойства карты...) для того чтобы выбрать формат, размер, ориентацию, фон и тип (одно- или двухсторонний) пропуска или бейджа. Нажмите кнопку (Настройка базы данных...) для того чтобы создать собственную базу данных или подключиться к уже имеющейся.
Панель инструментов в левой части окна включает инструменты, которые используются для размещения информационных полей (текст, дата, изображения) на макете пропуска или бейджа. Текстовые поля могут быть постоянными (например, Название компании) и переменными (например, Фамилия). Поля изображения могут также быть постоянными (например, логотип компании) и переменными (например, фотография сотрудника).
В рабочей области программ располагается макет пропуска или бейджа, с которым ведется работа. Модуль Incardex Designer позволяет создавать неограниченное количество макетов, в том числе и привязанных к единой базе данных.
Создание макета карты
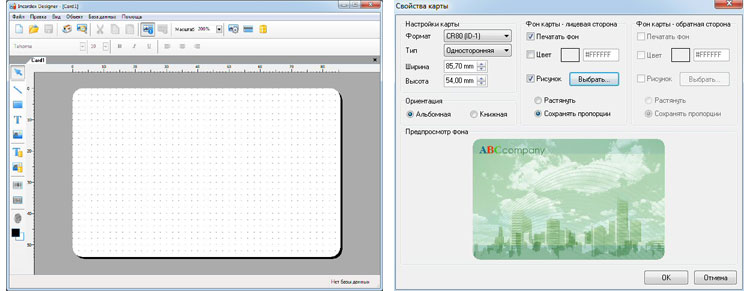
Для того чтобы начать работу по созданию макета идентификационной карты в модуле Incardex Designer, нажмите кнопку Новый на панели инструментов или вызовите пункт меню Файл / Новый.
Можно выбрать любой фон для Вашей карты: залить все поле карты каким-либо цветом или задать фоновое изображение, выбрав готовый файл с изображением.
Для того чтобы задать фоновое изображение, вызовите окно свойств карточки, щелкнув на кнопке (Свойства карты...) на панели инструментов. В области фона карты отметьте бокс Рисунок, нажмите кнопку Выбрать… и выберите файл изображения, которое Вы хотите использовать как фоновое. Карточка с выбранным фоном отобразиться в окне предварительного просмотра.
Создание базы данных
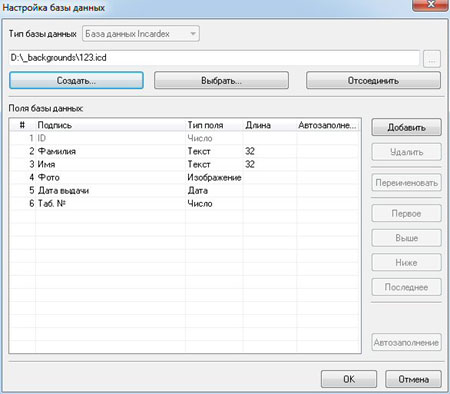
Для того чтобы начать наносить на макет пропуска / бейджа информационные поля, необходимо создать базу данных (или подключиться к имеющейся базе).
Для создания собственной базы данных вызовите окно настройки базы данных, нажав кнопку (Настройка базы данных) на панели инструментов или вызвав пункт меню База данных / Настройка базы данных.
Задайте имя файла базы данных. Затем последовательно добавьте в нее необходимый набор:
- текстовых полей (например, фамилия, имя, отдел, должность и т.п.),
- числовых полей (например, уникальный идентификационный номер),
- полей даты (дата выдачи, дата окончания срока действия),
- полей изображений (постоянного изображения: логотипа организации, переменных изображений: фотографии сотрудников, посетителей и т.п.).
Работа с внешними базами
Программа Incardex работает со следующими внешними базами данных:
Полная поддержка (чтение, изменение, добавление новых записей, работа с изображениями): MS Access, MS SQL, Firebird/Interbase, MySQL, PostgreSQL.
Ограниченная: SQL Lite (поля изображений - только для чтения).
Только для чтения: FileMaker.
Нанесение объектов
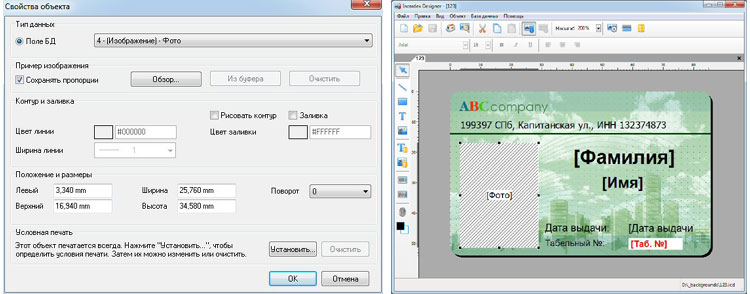
После того как создана собственная база данных (или настроена связь с имеющейся базой) на макет пропуска или бейджа можно нанести различные объекты. Для нанесения на карту объекта выберите соответствующий тип объекта на панели инструментов Объекты (Линия, Прямоугольник, Текст, Изображение, Текст из базы данных, Изображение из базы данных) и нанесите его на макет карты.
Линия, Прямоугольник, Текст и Изображение - это постоянные объекты, они будут отображаться на всех карточках, независимо от того, какая запись базы данных является активной.
Текст из базы данных и Изображение из базы данных - это переменные объекты, их содержание зависит от того, какая запись базы данных активна.
Для удобства выравнивания полей на макет карты может быть нанесена сетка.
Для сохранения готового макета нажмите кнопку Сохранить на панели инструментов или вызовите пункт меню Файл / Сохранить.
Вы можете сделать предварительный просмотр вида карточки, в котором она будет выводиться на печать. Для этого щелкните кнопку Предпросмотр на панели инструментов, либо вызовите пункт меню Файл / Предпросмотр.
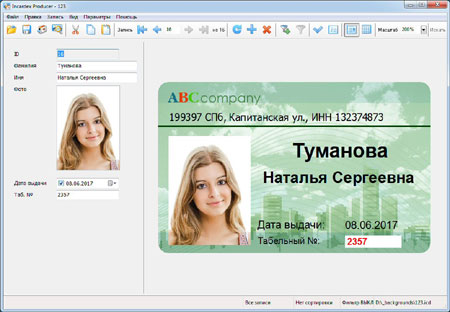
Модуль Incardex Producer позволяет открывать предварительно созданные в модуле Incardex Designer макеты ID карт, заносить в карточку базы данных информацию и фотографии и печатать ID карты на карточных, лазерных или струйных принтерах. Окно модуля Incardex Producer включает область меню, панель инструментов и рабочую область.
Меню в верхней части окна программы предоставляет доступ ко всем функциям и настройкам модуля Incardex Producer.
Панель инструментов обеспечивает быстрый доступ к наиболее часто использующимся функциям и установкам модуля Incardex Producer. Используя кнопки панелей инструментов Вы сможете открыть предварительно созданный в модуле Incardex Designer макет пропуска или бейджа. База данных, связанная с этим макетом, будет открыта и готова к заполнению. Для того чтобы добавить первую запись в базу данных, нажмите кнопку Добавить запись на панели инструментов. Базу данных можно просматривать в режиме Форма или Таблица. Режим Форма используется для ввода данных и фотографий. Режим Таблица более удобен для поиска данных в базе, для фильтрации данных, для пометки тех записей, которые необходимо распечатать.
Рабочая область разделена на две части. Слева можно видеть поля карточки базы данных, в которые вводится информация и фотография. Справа можно видеть пропуск или бейдж в том виде, в котором он будет распечатан. Если к базе привязано несколько макетов, то можно легко выбирать их, просматривать и печатать.
Открытие макета карты
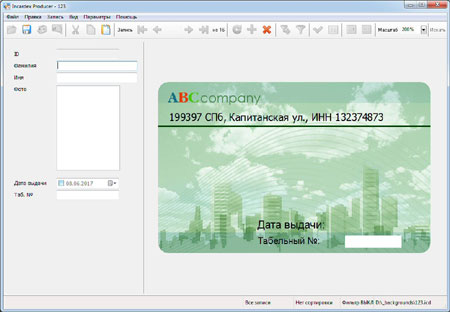
Работа в программе Incardex Producer начинается с открытия созданного макета пропуска или бейджа. Для того чтобы открыть макет, нажмите кнопку Открыть на панели инструментов или вызовите пункт меню Файл / Открыть и выберите в окне открытия файла файл макета карты с расширением .icp. Откроется макет пропуска / бейджа и связанная с ним база данных с полями, которые были заданы в модуле Incardex Designer.
Создание новой записи

Для того чтобы добавить новую запись в базу данных, нажмите кнопку Добавить запись на панели инструментов или вызовите пункт меню Записи / Добавить запись.
Введите данные в поля карточки базы данных. После заполнения всех полей (текстовых, числовых, даты) вставьте изображение в поле фотографии. Изображение можно получить двумя способами: открыть готовый файл с фотографией с диска или сфотографировать человека с помощью веб камеры или цифровой фотокамеры, управляемой с компьютера.
Получение фотографии
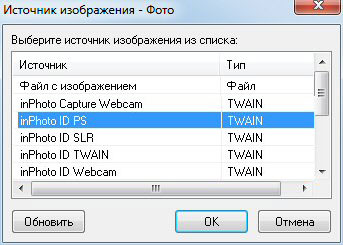
Если в качестве источника изображения выбран Файл изображения, то Вы сможете вставить в поле фотографии изображение из файла. Для этого сделайте двойной щелчок на поле Фото и выберите файл изображения в открывшемся окне выбора файла.
Если программа Incardex используется вместе с программой inPhoto ID PS, то Вы сможете получать фотографии с помощью цифровой фотокамеры Canon PowerShot, управляемой с компьютера.
Если программа Incardex используется вместе с программой inPhoto ID SLR, то Вы сможете получать фотографии с помощью зеркальной камеры Canon, управляемой с компьютера.
Для того, чтобы управлять фотокамерой и производить фотосъемку из программы Incardex, выберите способ получения изображения (Меню Параметры / Источник изображения по умолчанию или щелкните правой кнопкой мыши на поле изображения и выберите Выбрать источник… в контекстном меню.
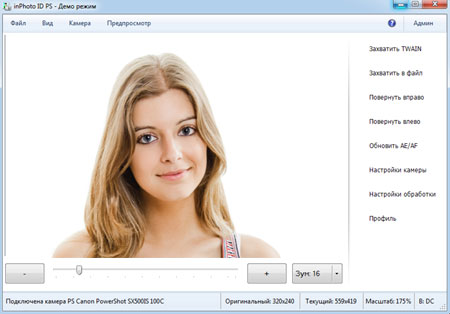
После этого Вы сможете получать фотографии. Щелкните мышью дважды на поле изображения. Откроется окно программы inPhoto ID SLR или inPhoto ID PS. Эти программы работают как TWAIN драйвер и позволяют:
- Управлять установками зеркальных фотокамер Canon или цифровых фотокамер Canon PowerShot с компьютера.
- Просматривать кадр на экране монитора перед съемкой.
- Захватывать изображение и передавать его в базу данных.
После завершения настройки нажмите кнопку Захватить в TWAIN и изображение будет сфотографировано и передано в окно преобразования изображения.
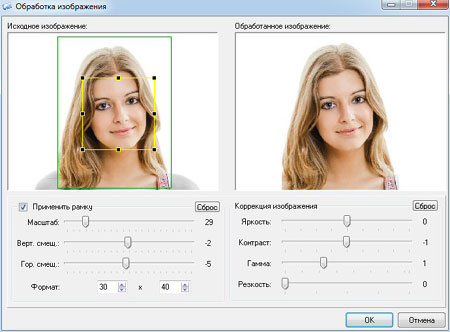
В этом окне производится автоматический поиск лица, вырезание области изображения, содержащей лицо (кадрирование), и при необходимости преобразование свойств изображения, а именно, его яркости, контрастности, гамма и резкости.
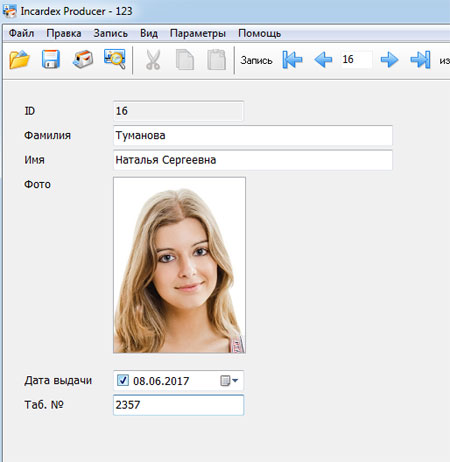
После нажатия кнопки OK преобразованное изображение будет вставлено в поле карточки Фото.

Вы можете сделать предварительный просмотр карточки перед выводом на печать. Для этого щелкните кнопку Предпросмотр на панели инструментов или вызовите пункт меню Файл / Предпросмотр.
Теперь можно печатать готовый пропуск или бейдж!
Последовательность работы программы Incardex
После установки и запуска программы Incardex для получения красивой ID карты надо пройти следующие простые этапы:
Создание базы данныхс необходимым набором:
- текстовых полей - ФИО, должность, отдел...
- числовых полей - идентификационный номер...
- полей даты - дата выдачи, дата окончания срока действия...
- полей изображений - фотография держателя карты..
База данных создается один раз перед началом работы. На создание базы данных требуется не более 15 минут.
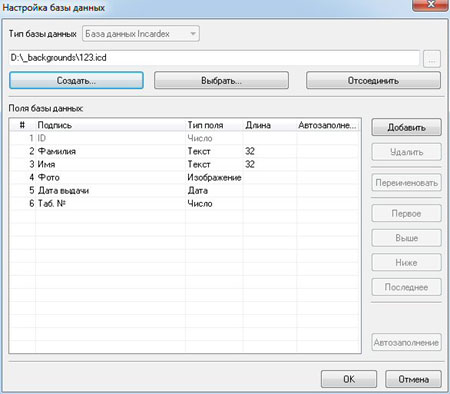
Создание макета ID карты.
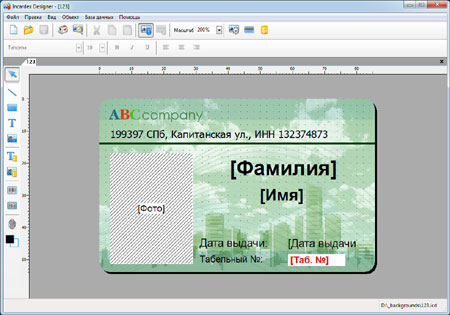
При создании макета можно использовать различные графические инструменты, вставлять изображения, использовать заливку фона, наносить текстовые поля, например, названия организации. Количество вариантов макета ID карты, привязанных к единой базе, неограниченно.
Макеты создаются один раз перед началом работы. На создание одного макета требуется не более 15 минут.
Добавление новой записи о владельце ID карты в базу данных.
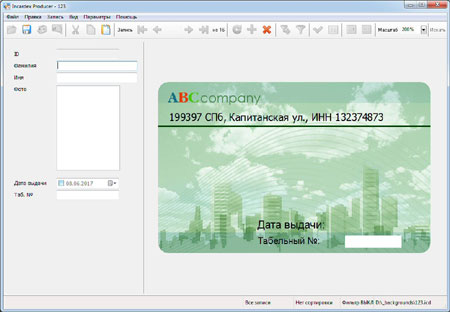
После заполнения полей для перехода в режим фотографирования щелкните мышью по полю фотографии, и откроется окно управления фотокамерой.
Для управления фотокамерой Canon Powershot используется программа inPhoto ID PS.
Для управления зеркальной фотокамерой Canon используется программа inPhoto ID SLR. Веб камеры управляются прямо из программы Incardex.
На добавление новой записи требуется не более 1 минуты. Следующие пункты необходимы только в том случае, если надо печатать карточку с ФОТОГРАФИЕЙ!
Получение «живого» изображения в окне предварительного просмотра на экране компьютера.
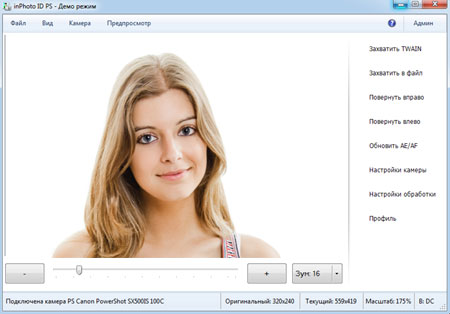
Контролируя качество изображения в окне просмотра, можно провести настройку цифровой фотокамеры. После этого производится фотографирование и передача изображение в окно редактирования.
Время, необходимое для фотографирования: не более 1 минуты. Можно также вставить готовую фотографию с диска.
Лицо на изображении определяется автоматически.
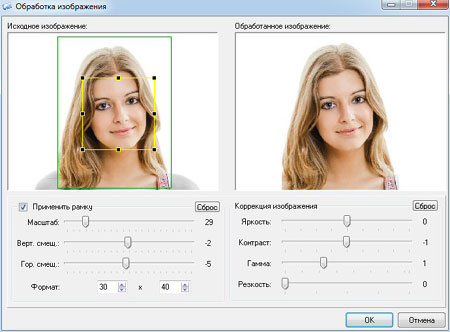
В окне редактирования производится автоматическое кадрирование, корректировка яркости и контрастности снятой фотографии.
Время, необходимое для редактирования: 0-1 минута.
Передача изображения в базу данных.
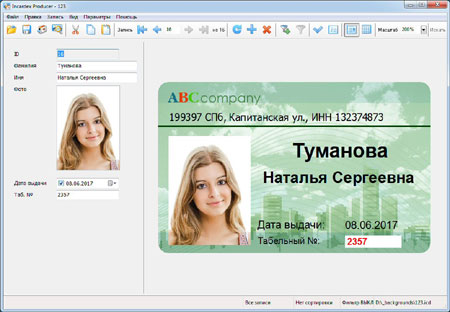
После завершения редактирования изображение передается в базу данных.
Передача в базу данных: секунды.
Теперь можно печатать готовую ID карту!

